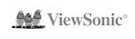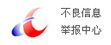视频转码不容易
- 来源:微型计算机
- 关键字:视频,转码
- 发布时间:2010-11-15 16:37
MediaCoder的功能非常强大,因此设置也比较复杂,初学者不容易上手。下面就简单介绍一下如何在MediaCoder中进行视频格式、音频格式的转换设置,以及如何进行分辨率修改、影音同步、调整字幕,开启NVIDIA CUDA技术等常用操作。
Step1:载入视频流
MediaCoder兼容性非常好,几乎可以支持目前所有的主流视频格式,点击“文件”菜单中的“添加文件”选项,在对话框中选择要进行转码操作的视频文件就可以把文件导入到软件中,成功导入后在MediaCoder中会显示出该视频文件的音视频编码格式、封装格式等各个参数。
Step2:转换视频编码设置
进入“视频”选项卡,勾选下方的“转换视频流”,在“格式”一栏中就可以根据自己的需要,选择H.264、MPEG-4、XviD、WMV、Rm等常用的视频编码格式。
Step3:更改分辨率、帧率、宽高比
在进行视频转码时,我们往往还需要对视频的分辨率、帧率、宽高比等进行调整。这时你还需要进入“画面”选项卡,勾选“分辨率”、“帧率”、“宽高比”等选项,就可以更改原始视频的分辨率和帧率,并且能够把视频的画面修改为4:3、16:9等不同的宽高比,以适应自己的显示器比例。
Step4:转换音频编码
MediaCoder不仅支持视频转码,还能够把视频文件中的音频部分按照我们的需要进行编码转换。点击“音频”选项卡,勾选下方的“转换音频流”,在“来源”一栏中就能够选择各种音频编码格式,并在下方的“编码器”菜单中选择相应的音频编码器即可,同时还可以重新定义音频的采样率。
Step5:调整音量和影音同步
此外,在“声音”选项卡中,我们还能够调整视频文件中音频部分的音量大小,针对某些因为过度压缩而导致对白、音乐声音几乎听不到的网络视频文件,可以利用该功能来提高音量。而对于某些在压缩过程中出现设置错误,导致影音不同步的影片,我们可以利“时间”选项卡中的“音轨延迟”来重新调整影音播放速度,以恢复影音同步。
Step6:添加字幕很方便
如果准备转码的视频文件是从网上下载的外语电影,本身并没有自带中文字幕。那么可以从一些专门的字幕网站上找到对应的字幕文件,并且在MediaCoder的“字幕”选项卡中导入该字幕文件,在上方的菜单中自由地设置字幕的字体、尺寸、位置和显示效果,并且把设置好的个性化字幕整合到转码后的视频文件中。
Step7:封装格式任意选
当完成视频、音频的一切设置后,最后需要做的就是决定转码后文件的封装格式。我们知道采用相同编码格式的视频文件可以使用不同的文件格式进行封装,以适应不同的播放器,文件格式决定了视频文件的后缀名。进入“容器”选项卡,在“容器”一栏中就能够选择AVI、MP4、3GP等各种不同的文件封装格式。例如在前面“视频格式”选择了H.264,而在“容器”中选择了MP4,则MediaCoder会把我们的原始文件转换为采用H.264编码、后缀名为*.MP4的视频文件。
Step8:打开CUDA
在按照自己的需要完成上述各个步骤的设置之后,点击主菜单中的“START”按键,就能够让MediaCoder开始转码工作,具体所需消耗的时间由视频文件的大小、编码的复杂程度、计算机的硬件配置所决定。如果电脑里配有NVIDIA的GeForce 8系列或以上档次的显卡,则大家在转码前可开启CUDA功能,让GPU也参与到转码工作中,从而大大节约转码时间。
打开CUDA功能的方法很简单,进入MediaCoder界面下方的 “视频-编码器”选项卡中,去掉勾选“自动选择”,在下拉式菜单中选择“CUDA Encoder”,就能够开启对CUDA的支持,利用GPU进行视频转换。接着可以在右边的CUDA子菜单中选择编码的各个特殊选项,例如“去方格噪声”、“反交错”等,就可以利用CUDA强大的计算能力来进一步提高视频的画质。
专业与简单并存
需要说明的是,以上8步使用指南只是简单地介绍了MediaCoder的基本使用方法,如果你想透彻、细致地了解MediaCoder,不妨前往MediaCoder官方论坛进行深入地学习。当然,如果只是需要获得各种移动设备的视频,那么直接选用iPod Edition、PSPEdition版本的MediaCoder,进行简单设置即可快速完成工作。
那么MeiaCoder的工作效率到底如何?如果经过长期学习后,却发现该软件无法达到我们的要求,岂不是浪费时间。最后,就让我们通过对各类视频转码软件的实际测试来找到答案。
……
Step1:载入视频流
MediaCoder兼容性非常好,几乎可以支持目前所有的主流视频格式,点击“文件”菜单中的“添加文件”选项,在对话框中选择要进行转码操作的视频文件就可以把文件导入到软件中,成功导入后在MediaCoder中会显示出该视频文件的音视频编码格式、封装格式等各个参数。
Step2:转换视频编码设置
进入“视频”选项卡,勾选下方的“转换视频流”,在“格式”一栏中就可以根据自己的需要,选择H.264、MPEG-4、XviD、WMV、Rm等常用的视频编码格式。
Step3:更改分辨率、帧率、宽高比
在进行视频转码时,我们往往还需要对视频的分辨率、帧率、宽高比等进行调整。这时你还需要进入“画面”选项卡,勾选“分辨率”、“帧率”、“宽高比”等选项,就可以更改原始视频的分辨率和帧率,并且能够把视频的画面修改为4:3、16:9等不同的宽高比,以适应自己的显示器比例。
Step4:转换音频编码
MediaCoder不仅支持视频转码,还能够把视频文件中的音频部分按照我们的需要进行编码转换。点击“音频”选项卡,勾选下方的“转换音频流”,在“来源”一栏中就能够选择各种音频编码格式,并在下方的“编码器”菜单中选择相应的音频编码器即可,同时还可以重新定义音频的采样率。
Step5:调整音量和影音同步
此外,在“声音”选项卡中,我们还能够调整视频文件中音频部分的音量大小,针对某些因为过度压缩而导致对白、音乐声音几乎听不到的网络视频文件,可以利用该功能来提高音量。而对于某些在压缩过程中出现设置错误,导致影音不同步的影片,我们可以利“时间”选项卡中的“音轨延迟”来重新调整影音播放速度,以恢复影音同步。
Step6:添加字幕很方便
如果准备转码的视频文件是从网上下载的外语电影,本身并没有自带中文字幕。那么可以从一些专门的字幕网站上找到对应的字幕文件,并且在MediaCoder的“字幕”选项卡中导入该字幕文件,在上方的菜单中自由地设置字幕的字体、尺寸、位置和显示效果,并且把设置好的个性化字幕整合到转码后的视频文件中。
Step7:封装格式任意选
当完成视频、音频的一切设置后,最后需要做的就是决定转码后文件的封装格式。我们知道采用相同编码格式的视频文件可以使用不同的文件格式进行封装,以适应不同的播放器,文件格式决定了视频文件的后缀名。进入“容器”选项卡,在“容器”一栏中就能够选择AVI、MP4、3GP等各种不同的文件封装格式。例如在前面“视频格式”选择了H.264,而在“容器”中选择了MP4,则MediaCoder会把我们的原始文件转换为采用H.264编码、后缀名为*.MP4的视频文件。
Step8:打开CUDA
在按照自己的需要完成上述各个步骤的设置之后,点击主菜单中的“START”按键,就能够让MediaCoder开始转码工作,具体所需消耗的时间由视频文件的大小、编码的复杂程度、计算机的硬件配置所决定。如果电脑里配有NVIDIA的GeForce 8系列或以上档次的显卡,则大家在转码前可开启CUDA功能,让GPU也参与到转码工作中,从而大大节约转码时间。
打开CUDA功能的方法很简单,进入MediaCoder界面下方的 “视频-编码器”选项卡中,去掉勾选“自动选择”,在下拉式菜单中选择“CUDA Encoder”,就能够开启对CUDA的支持,利用GPU进行视频转换。接着可以在右边的CUDA子菜单中选择编码的各个特殊选项,例如“去方格噪声”、“反交错”等,就可以利用CUDA强大的计算能力来进一步提高视频的画质。
专业与简单并存
需要说明的是,以上8步使用指南只是简单地介绍了MediaCoder的基本使用方法,如果你想透彻、细致地了解MediaCoder,不妨前往MediaCoder官方论坛进行深入地学习。当然,如果只是需要获得各种移动设备的视频,那么直接选用iPod Edition、PSPEdition版本的MediaCoder,进行简单设置即可快速完成工作。
那么MeiaCoder的工作效率到底如何?如果经过长期学习后,却发现该软件无法达到我们的要求,岂不是浪费时间。最后,就让我们通过对各类视频转码软件的实际测试来找到答案。
 关注读览天下微信,
100万篇深度好文,
等你来看……
关注读览天下微信,
100万篇深度好文,
等你来看……